MacOSX Tiger’ı MySQL ve PhpMyAdmin için evcilleştirmek
Uzun süredir geliştirdiğim PHP+MySQL projeleri debian üzerinde ağdan test ediyordum. Evde küçük bir bilgisayarı kendi projeleriniz için SQL server yapmak gerçekten mantıklı bir iş. Kullandığınız bilgisayarınızın tüm işlemci gücü size kalır. Evden dışarı çıkınca PowerBook G4’ümde MySQL kurulu olmadığı için aksamalar oluyordu.
Geçtiğimiz günlerde MySQL kurmuştum. Birde Web tabanlı GUI’ye ihtiyacım var. Çok tercih edilen, özgür, php tabanlı PHPMyAdmin tam aradığım ve yıllardır kullandığım bir yazılım. Bugün de PhpMyAdmin kurulumu yaptım.
OSX Tiger kurulumlar sırasında beni pek üzmedi. Umarım sizide üzmez -)
MySQL Kurulumu :
Öncelikle MySQL’i bu adresden ediniyoruz. Gereksiz detaylara girmeyeceğim. İndirdiğiniz dosyanın içerisindeki paketi kurun.
Application > Utilites > Terminal programını açıyoruz ve sudo nano /etc/profile komutunu veriyoruz. /etc/profile dosyasının içerisi ‘nano’ metin editörü ile gösterilmeden hemen önce sizden ‘Sistem Yöneticisi Şifresi’ yani ‘root password’ isteyecektir. Şifrenizi girin ve Enter’a basın.
Daha sonra
PATH="/bin:/sbin:/usr/bin:/usr/sbin"satırını bulun ve başına # işareti koyun.
# PATH="/bin:/sbin:/usr/bin:/usr/sbin"şeklini alacaktır.
Kapattığımız satırın hemen altına
PATH="/bin:/sbin:/usr/bin:/usr/sbin:/usr/local/mysql/bin"satırını ekliyoruz. Kaydedip çıkmak için Fn + F2 veya Ctrl+X tuş kombinasyonlarından birini kullanabilirsiniz. Size kaydetmek isteyip istemediğinizi soracaktır, Y tuşuna basarakda kaydetmek istediğinizi onaylayın.
Son olarak terminalimizden mysql_secure_installation komutunu veriyoruz.
Enter current password for root (enter for none):
OK, successfully used password, moving on...
Setting the root password ensures that nobody can log into the MySQL
root user without the proper authorisation.
Set root password? [Y/n] Y
New password:
Re-enter new password:
MySQL root parolamızı yazmak için Y tuşuna basıyoruz arkasından iki kez root şifremizi yazıyoruz.
Password updated successfully!
Reloading privilege tables..
... Success!
By default, a MySQL installation has an anonymous user, allowing anyone
to log into MySQL without having to have a user account created for
them. This is intended only for testing, and to make the installation
go a bit smoother. You should remove them before moving into a
production environment.
Remove anonymous users? [Y/n] Y
Burada Y tuşuna basarak, misafir kullanıcının MySQL e erişimini kaldırıyoruz.
... Success!
Normally, root should only be allowed to connect from 'localhost'. This
ensures that someone cannot guess at the root password from the network.
Disallow root login remotely? [Y/n] Y
Y tuşuna basarak uzak root girişini kapatıyoruz.
… Success!
By default, MySQL comes with a database named 'test' that anyone can
access. This is also intended only for testing, and should be removed
before moving into a production environment.
Remove test database and access to it? [Y/n] Y
Yine Y tuşuna basarak test veritabanı ve yetkilerini kaldırıyoruz.
- Dropping test database...
... Success!
- Removing privileges on test database...
... Success!
Reloading the privilege tables will ensure that all changes made so far
will take effect immediately.
Reload privilege tables now? [Y/n] Y
Y tuşuna basarak MySQL’in çalışması için gerekli tabloyu yeniden yüklüyoruz.
... Success!
Cleaning up...
All done! If you've completed all of the above steps, your MySQL
installation should now be secure.
Thanks for using MySQL!
MySQL kurulumumuz bu kadar. Şimdi bir test edelim bakalım, kurulumumuz doğru bir şekilde tamamlanmış mı.
$ mysqladmin -u root -p statuskomutunu verip arkasından şifremizi girdikten sonra, şuna benzer bir çıktı almamız gerekiyor.
Uptime: 6067 Threads: 1 Questions: 188 Slow queries: 0 Opens: 21 Flush tables: 1 Open tables: 15 Queries per second avg: 0.031MySQL kurulumu bu kadar -) Şimdi yötecek araca ihtiyacımız var.
PhpMyAdmin Kurulumu
PhpMyAdmin kurulumu çok detaylı. Fazla detaya girmek istemiyorum. Bu yazının sonunda işinizi görecek bi tane config dosyası vereceğim -)
Öncelikle PhpMyAdmin‘i ediniyoruz. Daha sonra gelen sıkıştırılmış veya arşivlenmiş dosyayı açıyoruz. İçerisinden çıkan tüm dosyaları /Users/KULLANICI_ADI/Sites altına kopyalıyoruz. Sizin benim localhost adresim /Users/north/Sites olduğu için ben buraya kopyalıyorum. Siz özel bir değişiklik yapmadıysanız büyük ihtimalle sizin içinde burası doğru adres olacaktır.
Klasörümüzün ismini phpmyadmin olarak değiştirelim ki kolaylıkla ulaşabilelim. Kurulum sonrası http://localhost/~USER/phpmyadmin/ adresinden phpMyAdmin’e ulaşabileceğiz. (USER yerine sizin kullanıcı adınız.)
Kurulumu ana dizindeki config.sample.inc.php dosyasını el ile düzenledikten sonra config.inc.php adıyla kaydederek yapabileceğiniz gibi, kurulum scriptini de kullanabilirsiniz.
Kurulum Scriptini Kullanmak İstiyorsanız
Öncelikle ana dizinde yetkileri 777 olan config adında boş bir klasör oluşturun. Kurulum scriptimiz bu klasörü arayacaktır. Bulamazsa veya yetkileri doğru değilse kayıt yapamayacağı için yapacağınız tüm ayarlar boşa gidecektir. Kurulum betiğini (scriptini) çalıştırmak için http://localhost/~USER/phpmyadmin/scripts/setup.php dosyasını web tarayıcınızla açmanız yeterli olacaktır.
Aşağıdaki ekran görüntüsündeki gibi bir ekranla karşılaşacaksınız.
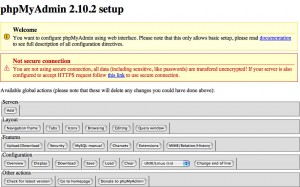
Buradan gerekli ayarları yaparak PhpMyAdmin’i kurabilirsiniz.
Son olarak;
Hazır config.inc.php dosyası (phpMYAdmin 2.10.2 sürümü için):
Aşağıdaki config dosyasında bi kaç ufak yeri değiştirerek kullanabilirsiniz. Değiştirmeniz gereken yerlerin yanlarında gerekli açıklamalar yazıyor.
Server portu, soketi gibi değiştirilebilir yerler var. MySQL kurulumunu yukarıda anlattığım gibi kurduysanız ve ‘ön tanımlı’ ayarları değiştirmediyseniz bu config dosyası işinizi görecektir.
<?php
$i = 0;
$i++;
$cfg['Servers'][$i]['host'] = 'localhost';
$cfg['Servers'][$i]['extension'] = 'mysql';
$cfg['Servers'][$i]['port'] = '3306';
$cfg['Servers'][$i]['socket'] = '/tmp/mysql.sock';
$cfg['Servers'][$i]['connect_type'] = 'socket';
$cfg['Servers'][$i]['compress'] = false;
$cfg['Servers'][$i]['controluser'] = 'root';
$cfg['Servers'][$i]['controlpass'] = 'PAROLA'; // PAROLA yazan yere kendi şifrenizi yazın.
$cfg['Servers'][$i]['auth_type'] = 'config';
$cfg['Servers'][$i]['user'] = 'root';
$cfg['Servers'][$i]['password'] = 'PAROLA'; // PAROLA yazan yere kendi şifrenizi yazın.
$cfg['Servers'][$i]['SignonURL'] = 'http://localhost/~USER/phpmyadmin/'; // USER yazan yerlere kendi kullanıcı adınızı yazın. phpMyAdmin'in konumu değişik ise tamamen kendi bilgisayarınıza göre konumu yazabilirsiniz.
$cfg['Servers'][$i]['LogoutURL'] = 'http://localhost/~USER/phpmyadmin/'; // USER yazan yerlere kendi kullanıcı adınızı yazın. phpMyAdmin'in konumu değişik ise tamamen kendi bilgisayarınıza göre konumu yazabilirsiniz.
$cfg['LeftFrameLight'] = true;
$cfg['LeftFrameDBTree'] = true;
$cfg['LeftFrameDBSeparator'] = '_';
$cfg['LeftFrameTableSeparator'] = '__';
$cfg['LeftFrameTableLevel'] = 1;
$cfg['LeftDisplayLogo'] = true;
$cfg['LeftDisplayServers'] = false;
$cfg['DisplayServersList'] = false;
$cfg['DisplayDatabasesList'] = false;
$cfg['LeftPointerEnable'] = true;
?>
Bitti ! -)
1 Yorum Yapıldı
irfaN
Şimdi farkettim, bir sorun daha var. Yukarlardaki ayarlardan sonra phpmyadmin sorunsuz çalışıyor, fakat phpnin mysql fonksiyonlarında hata ile karşılaşıyorsanız, /etc/php.ini.default dosyasını [cci lang="bash"] $ sudo cp /etc/php.ini.default /etc/php.ini [/cci] komutundan sonra şifrenizi girerek, kopyaladıktan sonra [cci lang="bash"] $ sudo nano /etc/php.ini [/cci] komutuyla açıp, [cci lang="bash"] mysql.default_socket = [/cci] satırını [cci lang="bash"] mysql.default_socket = /tmp/mysql.sock [/cci] olarak değiştirmeniz gerekiyor.
Yorum eklemek için çok geç, 24-06-2008 tarihinde yoruma kapatıldı.